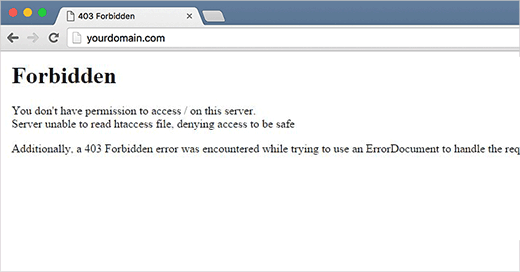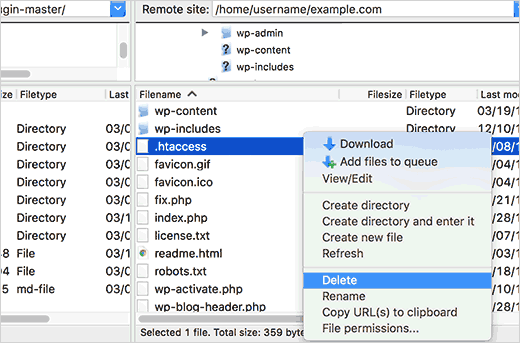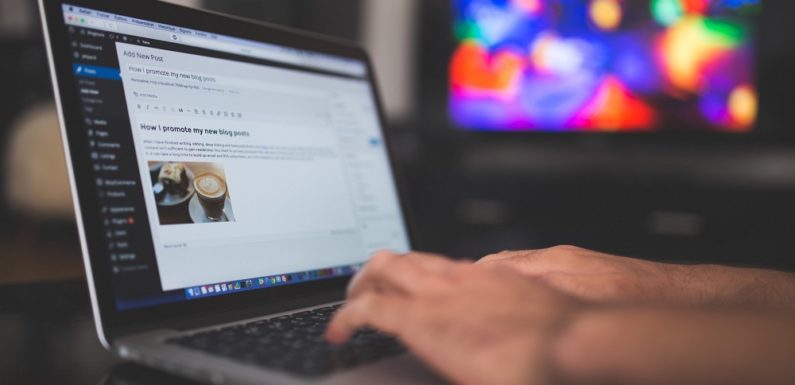
Have you ever faced a 403 forbidden error on your WordPress site? And most likely have no idea how to deal with it. The users get panic out when they are encountered with a 403 forbidden error in their WordPress websites. Tracey Murphy, WordPress developer at Tatvasoft.co.uk says An improper web server configuration can lead to denying access to the requested resource by the client. It is regarded as one of the most dreadful errors that a WordPress amateur can come across. Seeing such error can be quite frustrating and deflating on your WordPress website; to this, we have created this detailed guide to help you fix the 403 forbidden error on WordPress to get your site function again as soon as possible. Let us know some basic concepts about the error.
What is an Access Denied Error in WordPress?
In WordPress Development, it displays texts and codes when an error occurs on your website.
403 Forbidden error code occurs when your server does not permit you to access a specific page. It usually gets followed by the text:
|
There are variant ways when you can spot this error. For instance:
403 Forbidden – Access denied on wp-admin or WordPress login page, during WordPress install or when visiting any page on your WordPress site.
Sometimes, it is also possible that you only get to see ‘Access Denied’ rather than ‘403 Forbidden status‘. The most common issue for the 403 Forbidden error in your WordPress site is due to poor configuration of security plugins. It is known that many WordPress security plugins can block a single or a whole range of IP addresses if they seem to be malicious.
To avoid this, you are recommended to get a good WordPress backup solution and start using a website firewall to improve the security of all your WordPress sites. Another reason to cause 403 error can be corrupted .htaccess file or any incorrect file permissions on your server.
How to fix it?
#1 Using a WordPress plugin
The very first you are required to do is to disable all the WordPress plugins temporarily. This includes all of the security plugins that you have installed on your website. After doing this, activate one by one all the plugins and refresh your page to check out what actually caused the error. If doing so resolves your error, then this suggests one of the plugins on your website was causing this error. Also, you can try to activate all your plugins at once until you can reproduce the 403 forbidden error.
#2 Fix it using the .htaccess file
If you have got a corrupted .htaccess file in your WordPress site, you are likely going to have 403 error. But, it is very easy to repair by connecting your website to an FTP client or file manager in cPanel. Further, you need to locate the .htaccess file in the root folder of your WordPress site and download these files to your computer so you have a fresh backup of it. You can also delete the file from your server after that.
Following these steps, try to access your website. IF 403 error seems to be resolved, it means that your .htaccess file was corrupted.
#3 The error caused by file permissions
All files that are stored on your website have file permissions which control who can access files and folders. Any incorrect file permissions can cause 403 forbidden error to make your web server think that you don’t really have permission to access those files. For this, you can ask your WordPress hosting provider to check the correct file permissions for your website or simply connect to your WordPress website using an FTP client to navigate the main folder which contains all your WordPress files.
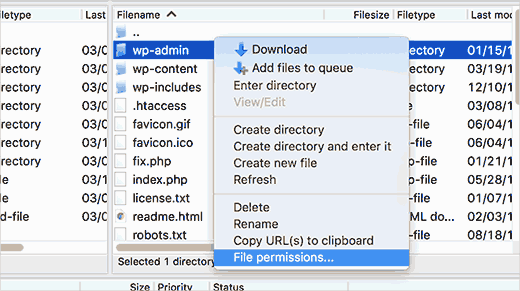
Click to select a folder, right-click and then select File Permissions from the menu which will display a dialog box as shown:
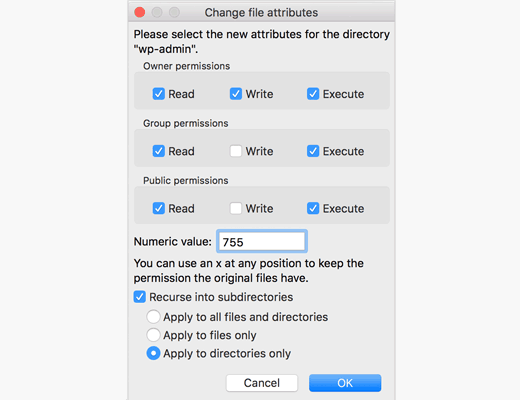
Make sure the numeric value is set to 744 or 755 in the Permission box of your WordPress website. You can also set permission by yourself by checking the box next to ‘Recurse into subdirectories’.
#4 Deactivate all your plugins
It is easy to figure out whether the 403 Forbidden error is caused by a faulty plugin without requiring to deactivate each of them individually. All you need to do is deactivate them all at once and if the error gets disappeared, you can proceed to go through the exhausting task of figuring out which plugin caused the error in the first place. There are typically two ways to do this. Firstly, by using the Plugins menu in your WordPress dashboard and another is to utilize FTP. FTP is basically faster as you just have to do is rename your plugins folder so that the WordPress doesn’t find your plugins. Doing so implies that all the plugins are deactivated.

Once it is done, go further to check once more whether the error is gone or not. Now, change the name of each folder inside until you find the corrupted one which is responsible for your 403 forbidden error.
Before you go…
The 403 forbidden error indicates that your server is not working and you no longer have permission to view all or few of your site due to some issue. There are high chances that if you ever run across such issue in the future, you will be able to fix it up in a matter of minutes. You can resolve it quickly by using a WordPress plugin, fix it using the .htaccess file, grant file permissions and deactivate/reactivate all of your plugins.
We hope you found this pretty helpful in guiding you to solve your WordPress 403 error issue better. By following the troubleshooting steps as per the guide, you should be able to get your website back to working in no time. Happy Learning!