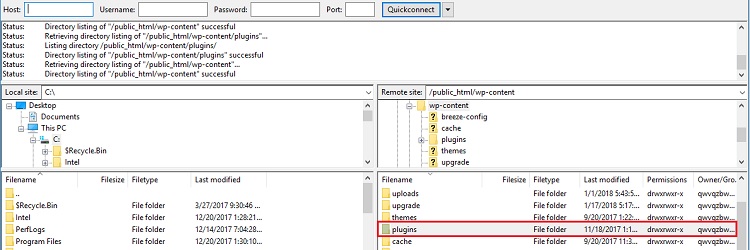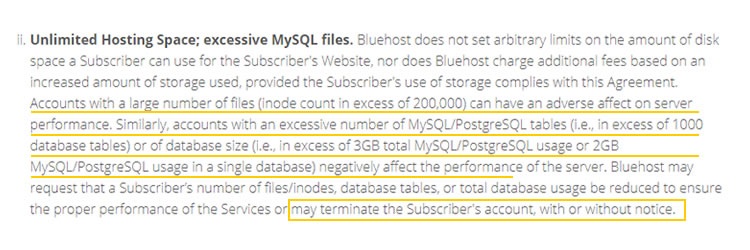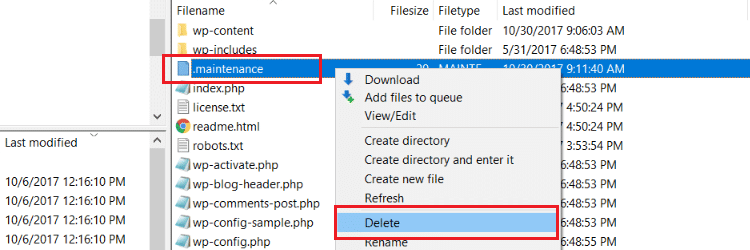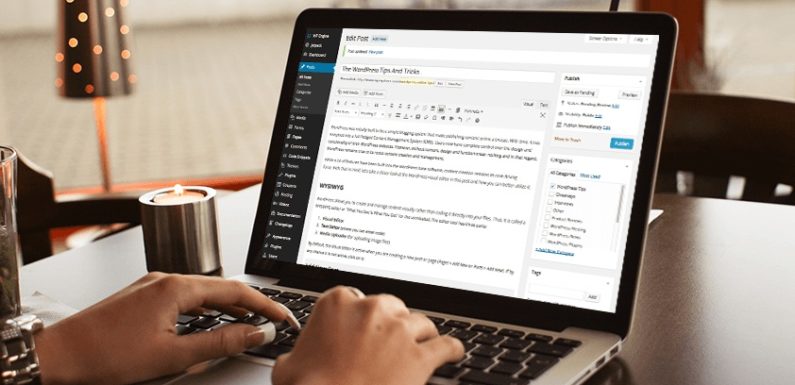
WordPress is the most widely used Content Management System (CMS) in the world, with a nearly 60 percent market share. Even though it is a standard, it isn’t foolproof.
It can be heart-stopping, and even costly, to find out that your website or blog is suddenly down or not functioning the way that you had intended. Although any type of technical issue can be frustrating, most are solvable, and some may even be quick fixes.
Here are some of the most common WordPress website errors that you might run across and how to fix them.
1. The White Screen of Death
White screen of death is a display of a blank screen instead of your content when someone visits your site.
Imagine trying to access your WordPress site or dashboard and being met instead with a completely white screen. This event has horrified many WordPress users over the years, but the good news is that it is often simple to fix.
How to Fix It:
This issue is often caused by a theme or plugin that is incompatible with your current WordPress version. If you can still access your WordPress dashboard, this is the best place to start to fix the problem.
Begin by deactivating your theme and trying another one. If this doesn’t fix the issue, deactivate each of your plugins one by one until you’ve found the one that is causing the problem. Once you’ve located the theme or plugin that is giving you trouble, look for a suitable alternative.
If you can’t access your WordPress dashboard to troubleshoot this, you do this through FTP or the file manager in your cPanel. You can temporarily “deactivate” plugins and themes using this method simply by renaming the files.
2. Insufficient Memory Problems
Your WordPress site might not have enough memory allocated to it by your hosting provider or server, which is causing you issues and perhaps not allowing certain features to function as you would like. For instance, you might not be able to upload plugins, certain media, or make customizations.
How to Fix It:
If you are having insufficient memory issues, the solution is to increase your WordPress site’s memory limit. You can do this by accessing your wp-config.php file either via FTP or through the file manager. Once there, add the following line of code to the file:
define( ‘WP_MEMORY_LIMIT’, ’64M’ );
If your web host has any restrictions on memory limits, you won’t be able to set this higher without their permission.
3. Database Connection Error
A common, but a terribly frightening error in WordPress is the message that states, “Error establishing a database connection.” This means that your site is unable to connect to its assigned WordPress database.
Your WordPress site has a database and user that is specified in the wp-config.php file. If those details were not entered correctly (or were changed), this will result in a conflict.
How to Fix It:
To fix this problem, log in to your site from the file manager or via FTP and locate your wp-config.php file. Then ensure that your database name, username, and password were entered correctly. If you are still having trouble, check with your host.
Some web hosts will place a limit on databases, and this message could show up if you’ve reached this limit. As you can see from the above screenshot. The Bluehost unlimited hosting plan is subject to a limit of 200,000 inodes and a number of database rules.
4. Maintenance Mode Error
You might try to access your WordPress site and come across an error message that says, “Briefly unavailable for scheduled maintenance. Check back in a minute.”
This message shows up when your site’s updates have been completed, but the temporary maintenance file was not removed.
How to Fix It:
This is a quick and simple fix. Log into your site via FTP or the file manager. Locate the file named .maintenance and delete it.
5. Parse or Syntax Error
Have you ever made code changes to your WordPress site and then found yourself with some perplexing errors? Whether you’ve added, subtracted, or changed some code, you might receive a parse or syntax error if there is a mistake somewhere.
How to Fix It:
The easiest way to fix this error is to locate the offending code and delete it or make the necessary changes. If you can’t access your WordPress dashboard, you might have to do this via your file manager or FTP again. You can always replace standard WordPress files, and then move on to themes and plugins until your coding error is fixed.
6. Internal Server Error
The Internal Server Error is an ambiguous and often frustrating error for WordPress users. This is often caused by one of two issues:
- A problem with your site’s .htaccess file
- Site memory constraints
How to Fix It:
Put simply, your WordPress site’s .htacess file controls how your website and server communicate. If you disable the file, you can see if this is what is causing your error.
- Login to your site via FTP or the file manager and
- Locate the .htaccess file in the root directory of your site.
- To disable the file, just change its name.
If this fixes the problem, you can generate a new .htaccess file (one that is error-free) from your site’s dashboard. Go to Settings > Permalinks. Just click on “Save Changes,” and this will generate a fresh .htaccess file.
If this doesn’t fix your issue, check out the solution for “Insufficient Memory Problems” to upgrade your site’s PHP memory.
7. 404 Error
Most internet users are familiar with the 404 Error, but it is particularly disturbing when a message that says “Oops! That page can’t be found.” shows up on your URL.
This message is often associated with changed URLs and broken links. But, if you haven’t made any changes to your site, it could just be a problem with your .htaccess file.
How to Fix It:
Login to your site via FTP or through the file manager. Locate the .htaccess file. You can regenerate the file the same way we did in the previous example. If this doesn’t work, uploading a new .htaccess file is also an option.
This is a simple file that you save in your site’s root folder. Name it .htaccess (don’t forget the period). Here is the default code that should resolve any 404 errors:
# BEGIN WordPress
<IfModule mod_rewrite.c>
RewriteEngine On
RewriteBase /
RewriteRule ^index.php$ - [L]
RewriteCond %{REQUEST_FILENAME} !-f
RewriteCond %{REQUEST_FILENAME} !-d
RewriteRule . /index.php [L]
</IfModule>
# END WordPress
8. Connection Timed Out Error
If you are trying to load your WordPress site or log in to your dashboard and instead get the “sad face” icon and the message “This page isn’t working,” this means that there is a problem with your server.
How to Fix It:
There isn’t necessarily anything wrong with your WordPress site, but there might be an issue with your hosting provider. If you are using shared hosting, another site might be using all the resources. Contact your WordPress hosting provider pronto and let them know you are having problems.
How Can You Minimize the Risk of WordPress Errors?
If you have a WordPress site for long enough or own several sites, there is a chance that you will experience an issue or two at some point. It’s always a good idea to regularly back up your site so that you can quickly restore it if something goes terribly wrong. Also, keeping your WordPress version, themes, and plugins updated will reduce the vulnerability of your site to errors and intrusion.