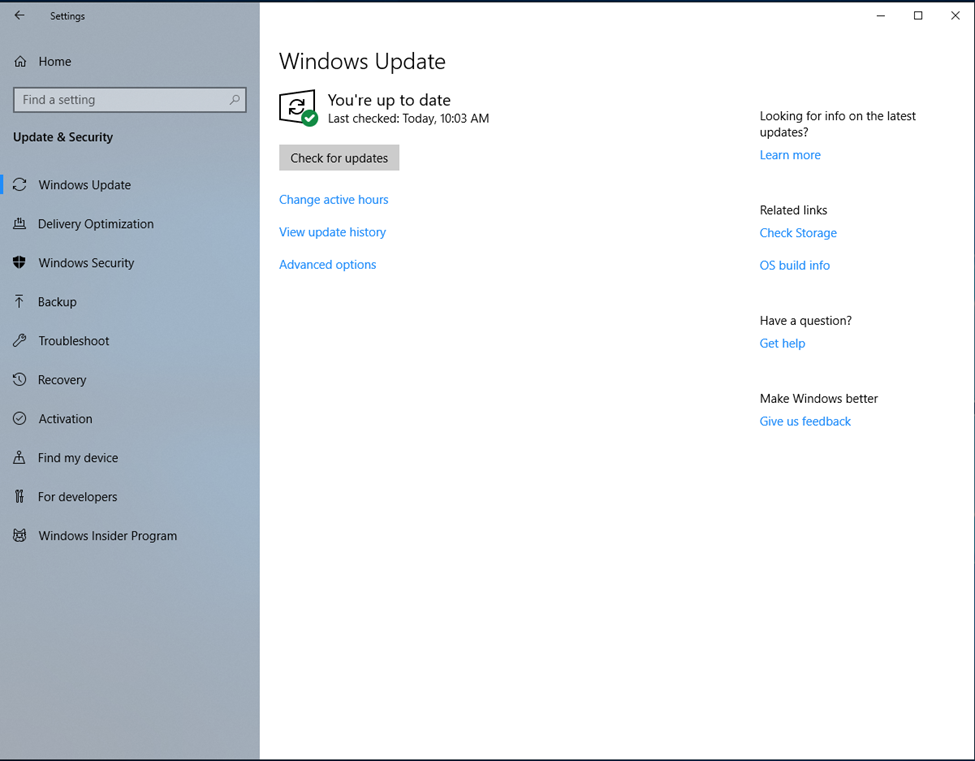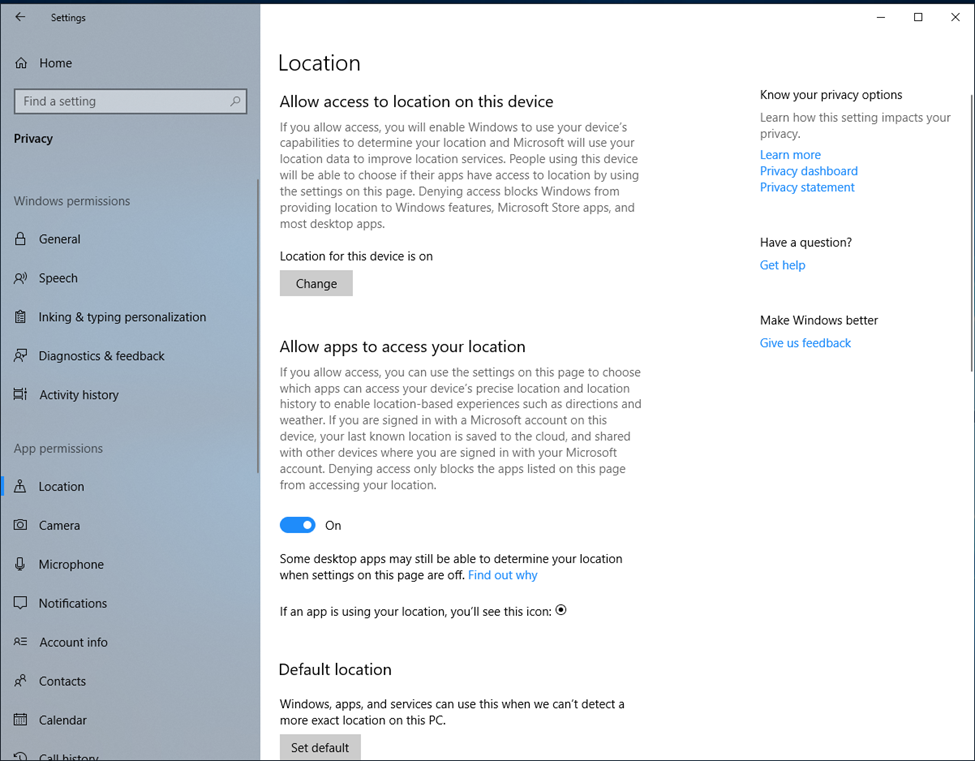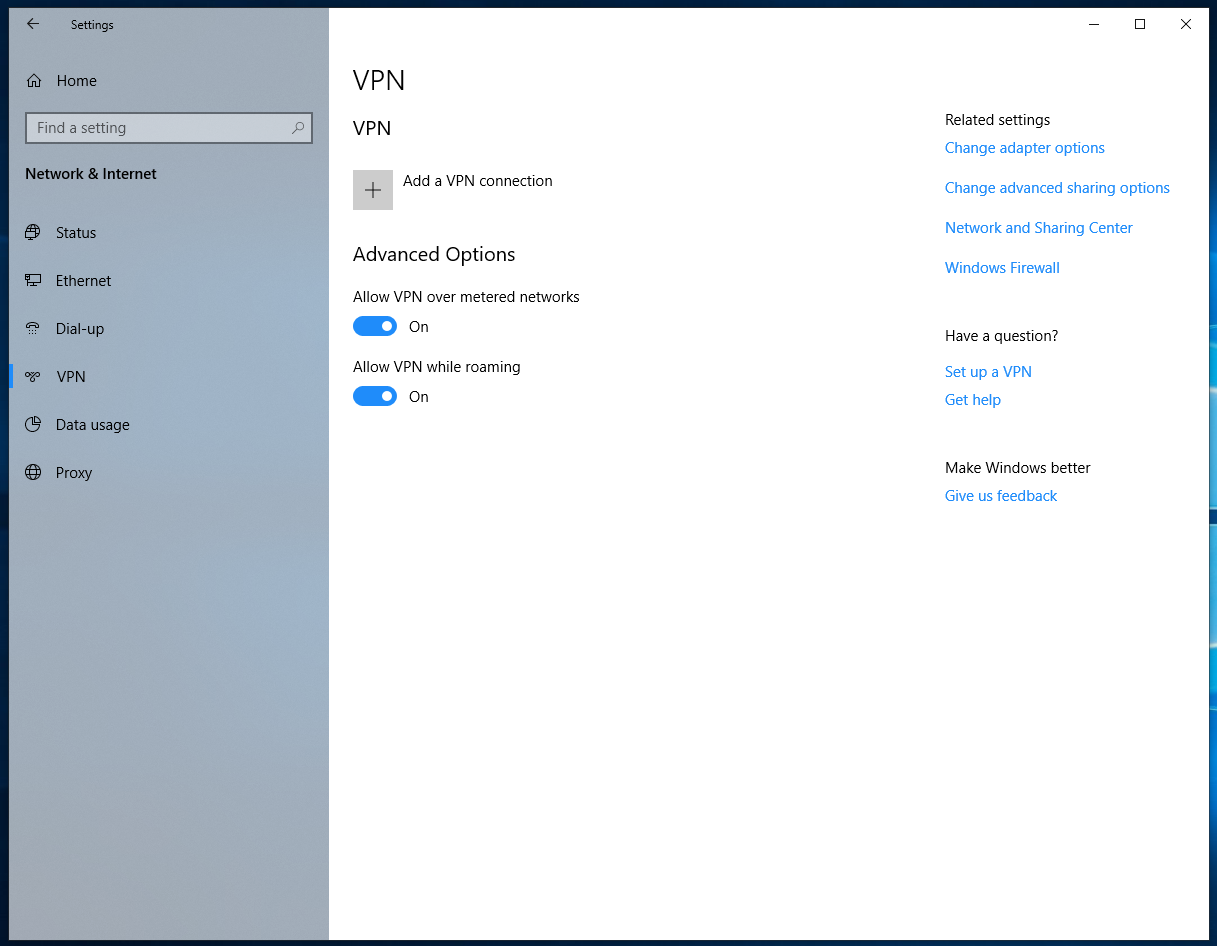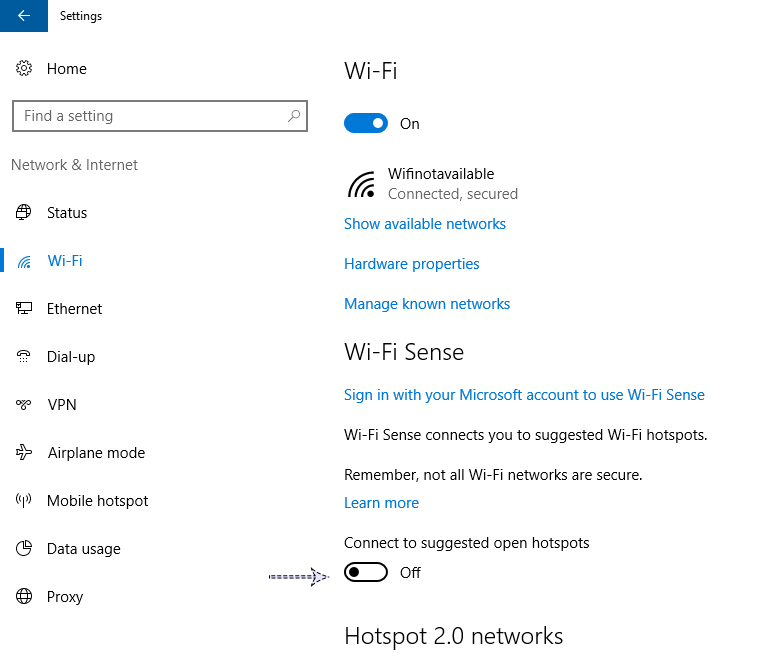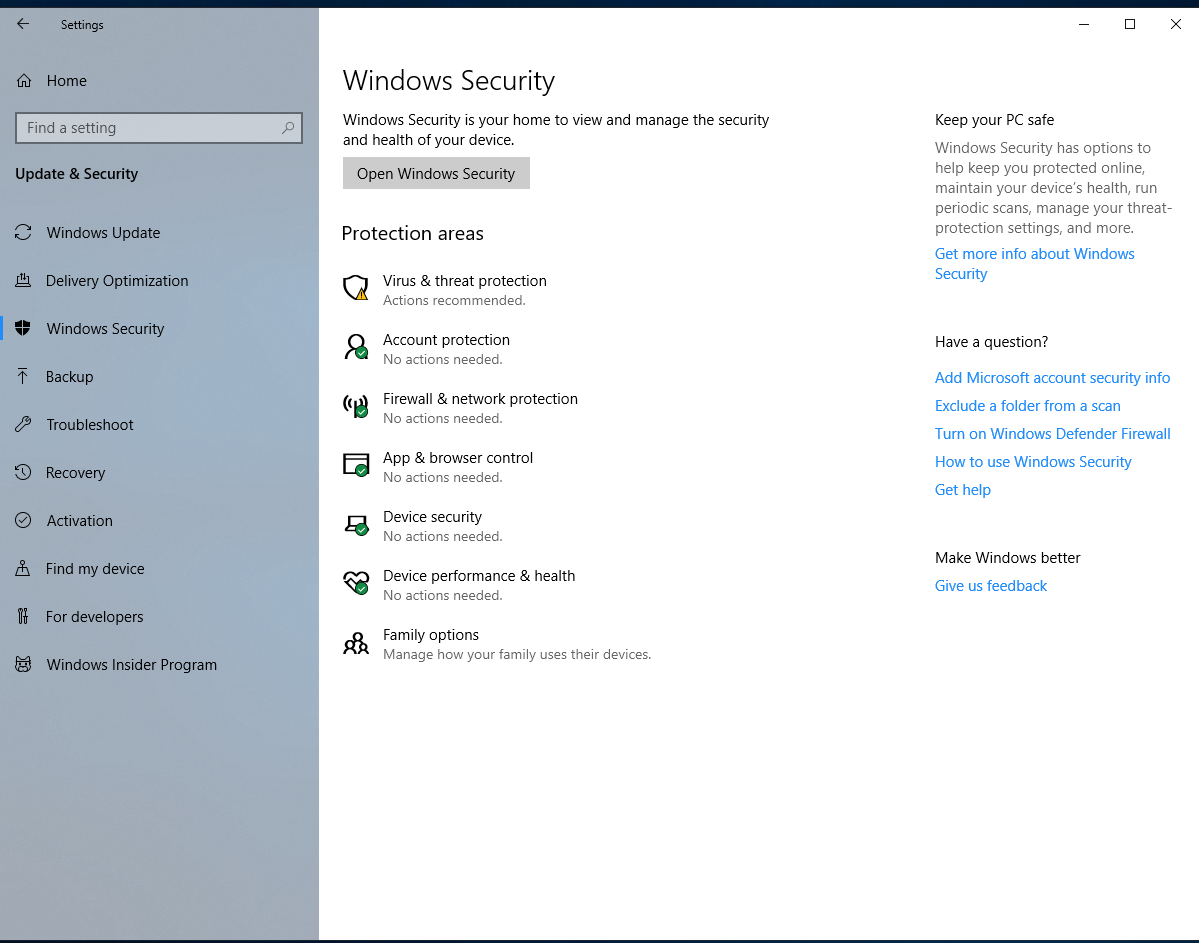With the increasing threat to cybersecurity, your system faces various security challenges every single day. The threat may be in the form of ransomware, spyware, Trojans, viruses, or in other malware form keeps on causing security troubles. These security challenges may cause loss of data or it even affects your system performance negatively. Knowing the fact that these challenges are looming large and causing trouble, the best thing is to keep certain security measures in place to counter them.
To do this, you can find tons of built-in security & privacy features on your Windows system or you can even use third-party tools for instant and effective results. In this article, we have discussed the best ways to keep your system secure from various threats.
Update Software: The first thing you should do to protect your data and system is to update the system software. Here, you get numerous addition features with each software update that helps you improve your system performance. In addition to that, here you also find security patches and bug fixes to avoid security threats.
While you can find and install all these software updates automatically through regular update notifications which you receive on regular intervals, you can also try to install latest updates manually if you missed on these critical updates through notifications. To update the software manually, you need to visit your device settings. To do this, follow these steps:
- Right-click on Start menu icon and select Settings.
- Once you are on Settings window, select “Update & Security” feature.
- Select “Windows Update” from left-panel.
- On right-pane tap on “Check for Updates” button. It will scan and find all latest updates for your PC and helps you install them.
Manage Different Permissions: When you install any app or software on your system it obtains certain permissions on your device to offer seamless user experience. While most of these permissions remain critical for apps to perform certain permissions are obtained by apps unnecessarily sometimes. It may cause a security threat for your data and system.
Here, you can manage these permissions obtained by different apps on your PC. To do this, Windows offers a built-in feature under Settings. Follow below mentioned steps to manage access to sensitive permissions by different apps on your PC.
- Right-click on Start menu and select Settings.
- On the Settings window, select the Privacy feature.
- Now find and manage different permissions acquired by different apps under App Permissions in left panel. These permissions include location, camera, microphone, notifications, account info, contacts, calendar, and more.
Add a VPN Connection: Virtual Private Network or VPN provides you a secure connection to keep your online activities safe. Here, it masks your network so that no one can trace your network connection and online activities. It is a useful feature to keep your system secure as well. Here, you can add a new VPN connection on your system by making a simple tweak in your device settings. To do this, follow these steps.
- Right-click on Start menu and select Settings.
- Select Network & Internet on Settings window.
- From left panel select VPN.
- Click on “+ Add a VPN Connection” option in the right panel to add a new VPN connection on your system.
Avoid Random Open Networks: The next thing you should do is to avoid connecting to any open hotspots to avoid security threats. Here, you should only connect to suggested open hotspots by making a necessary tweak in your system settings. To do this, follow these steps.
- Right-click on Start menu and select Settings.
- On Settings window select Network & Internet.
- From left panel select Wi-Fi.
- In the right panel select and enable “Connect to suggested open hotspots” option.
Scan Your Device Storage: Another quick way to keep your Windows secure is to scan your system using the built-in Windows Defender security mechanism. To do this, follow these steps.
- Right-click on Start menu and select Settings.
- Once you are on Settings window, choose Update & Security.
- Next select Windows Security from left panel.
- From the right pane choose “Virus & Threat Protection” option. It will open a new Windows Security window.
Here, click on Scan Options under Current Status.
It will display multiple scan options including Quick scan, Full scan, Custom scan, and Windows Defender Offline scan. Select one as per your needs.
So, these were few quick simple yet powerful tips you can follow to keep your Windows 10 secure. If you know more such tips, then feel free to share in the comments below.