
Windows 10 is designed to give you refined user experience. It is user friendly and designed to deliver the best performance to the end user. In spite of this sometimes we find it difficult to use it because of some error messages. Memory Management error is one of such error messages.
Hope you have already heard about blue screen of death as Windows10 already comes with blue screen on startup, it becomes difficult to identify that it is a blue screen of death. Though the error message looks ugly on your screen, but it is also having a website and a QR code which helps you to know more about this error message.
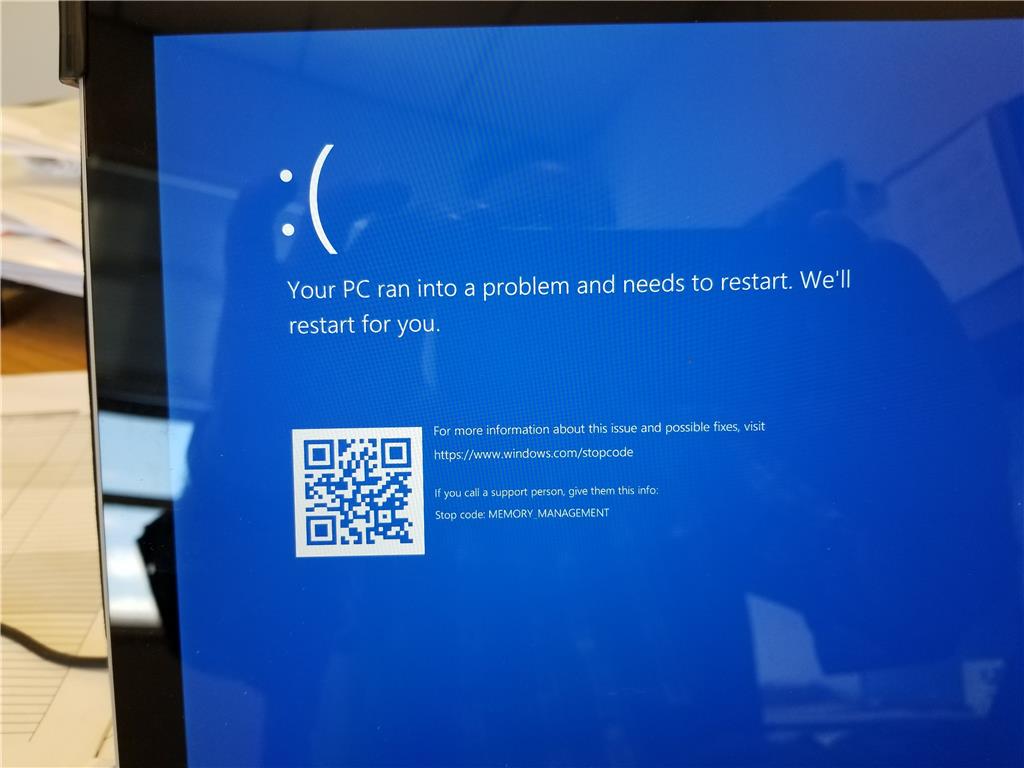
Here are the possible fixes for this error.
1. Update drivers on your computer:
Outdated drives may be one of the causes of this error message this is why updating drivers may fix this error to do this first of all you need to get into the system by starting it to safe mode. After entering to the safe mode, you can either check manually for driver updates or you can use a third-party software to update drivers on your computer. If you want to update drivers manually then you need to go to device manger and then right click on any device for which you want to update drivers and then go to properties and then choose update driver. Most of the times the error is because of video or graphics drivers so first you need to check with video drivers to fix this error.
2. Run check Disk command:
Check disk command can be on of the most accurate solution to this all you need to do is to run chkdsk command. This can also be done in safe mode. Once you are on the safe mode of your computer you can access command prompt using search box of windows and then run command prompt as administrator now type following command chkdsk /f /r, and press Enter.
Your system will ask Would you like to schedule this volume to be checked next time the system restarts?” Next press Y on the keyboard to proceed. Now you need to restart the system. So, restart and proceed further to find if this can resolve the issue.
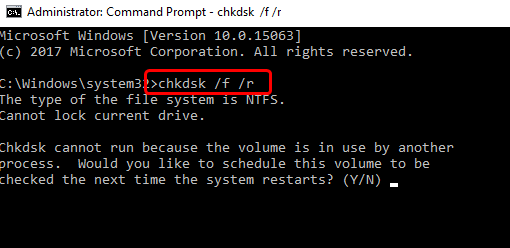 3. Windows Memory Diagnostic test:
3. Windows Memory Diagnostic test:
Luckily windows are having an in-built tool which can check RAM and tell you if anything need to be done with it. To run memory diagnostic, you need to type mdsched.exe in the run window then you can press enter to proceed. Now you should restart your computer to check for memory issues. If windows tell you that something is wrong with your computer, then you should visit the service center, or you need to replace RAM.
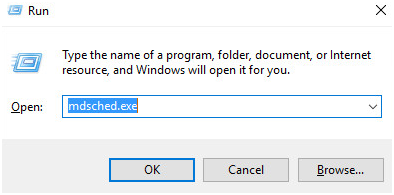 4. Fix software related issues:
4. Fix software related issues:
Sometimes the problem is just with a recently installed software. If your computer shows memory management error right after starting a particular program, then this can be because of a recently installed program and the issue can be resolved by simply uninstalling the program or updating it to the superior version. You should do this by going to the safe mode.
This is how you can fix Memory management error on your computer. If after trying all these fixes you are not able to get rid of this error, then you should immediately contact a technician because on the way of fixing this error you may mess up with some critical system files which may lead to the system failure. You can also rely on a third-party software which are known for fixing error in windows.

