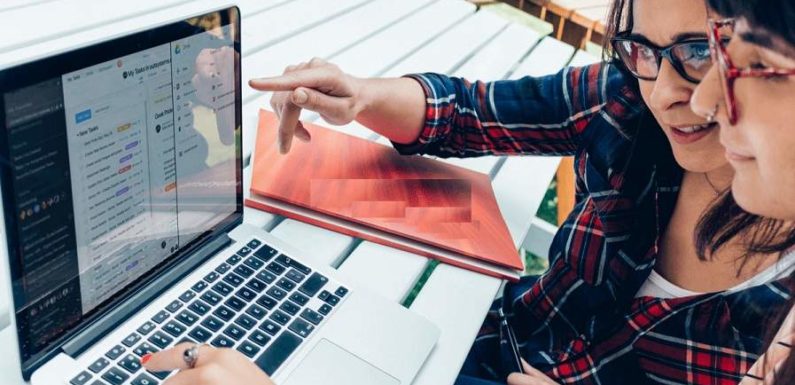
Thunderbird is an open-source and free email client app for Windows, Mac, and Linux. Like Outlook, Thunderbird also stores email databases in MBOX format on your local machine. If you are looking for a way to export and migrate Thunderbird mailbox items to a more professional and powerful email client app i.e. MS Outlook, this guide is for you. Read along to learn how to import your Thunderbird mailbox items such as emails, contacts, calendar, notes, etc. to MS Outlook by using free tools as well as premium software.
Methods to Migrate Emails from Thunderbird to MS Outlook
There are 3 different methods available to migrate email items from the Mozilla Thunderbird email client app to MS Outlook on Windows. You can either convert MBOX files to Outlook PST file with the help of an email migration tool or manually export Thunderbird mail items to your new Outlook email profile, as follows:
Method 1: Convert Thunderbird Mail Items to Outlook via Gmail IMAP
NOTE: The emails exported by using this method are usually inconsistent and not in the original format. Also, you may experience sign-in errors while executing this method. Follow the steps mentioned later in the post to troubleshoot such errors.
To convert Thunderbird mail items to Outlook via Gmail IMAP, sign in to your Gmail account and follow these steps:
- Open ‘Settings’ and click on ‘Forward and POP/IMAP.’
- Click on the ‘Enable IMAP’ radio button in ‘IMAP Access’ section.
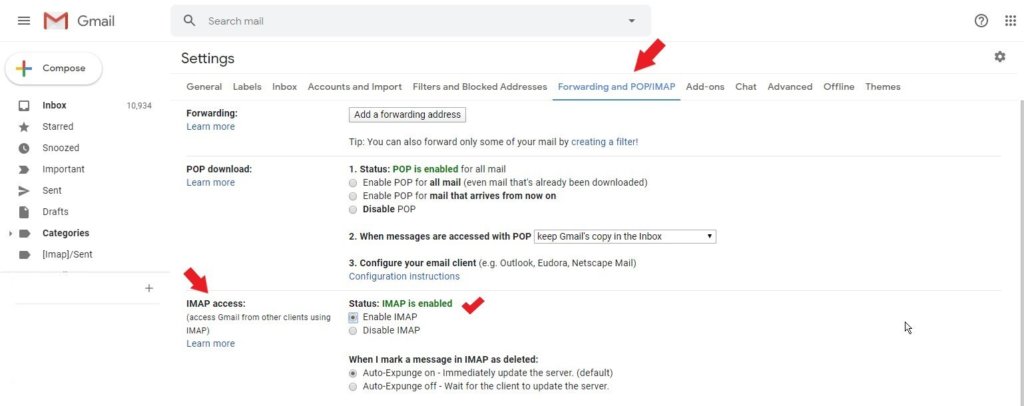
3. Click ‘Save Changes’.
Now, open your Thunderbird app and follow these steps:
4. Click on your Thunderbird email account.
5. Click ‘Email’ under ‘Set up an account’.
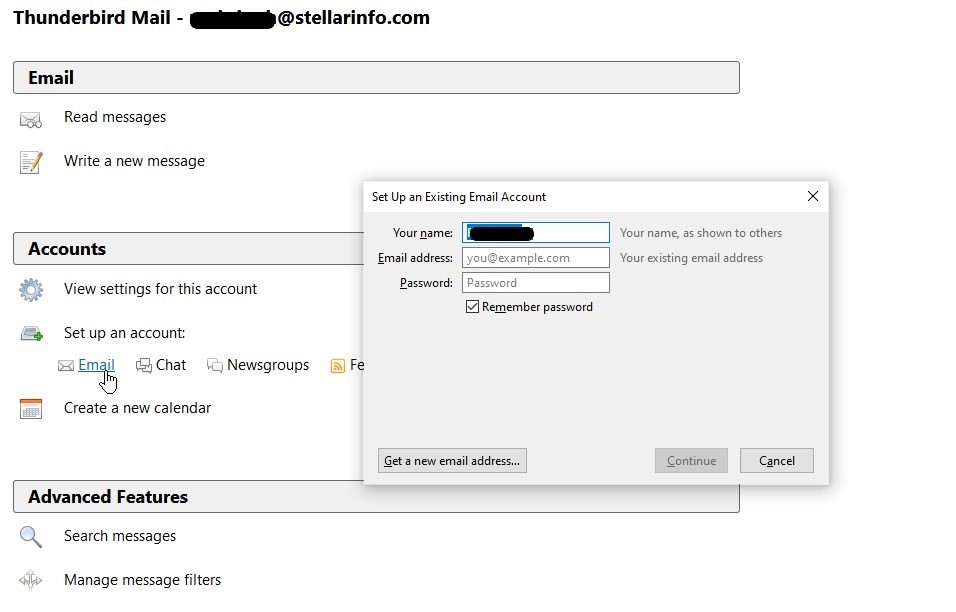
6. Enter your Gmail credentials and click ‘Continue.’
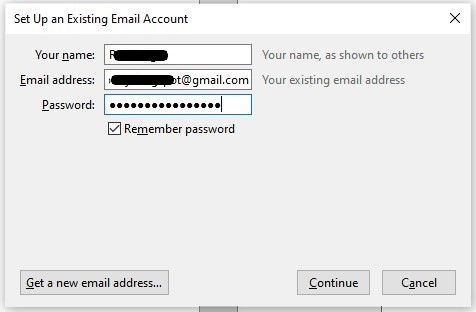
7. Select IMAP and then click ‘Done’
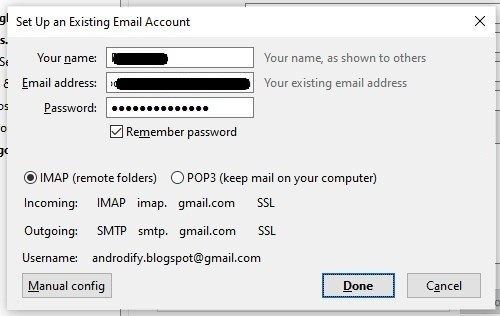
8. After signing in, create a folder in the newly configured Gmail account in the Thunderbird app.
9. Drag and drop all your Thunderbird email folders to your Gmail folder in Thunderbird.
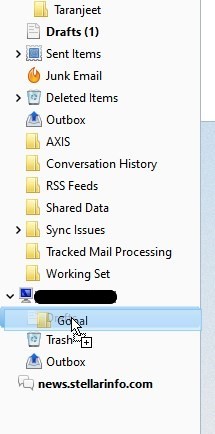
- Then open MS Outlook and sign in using the Gmail account with the IMAP server.
- Then export the synced Gmail folder that contains Thunderbird mailboxes by using MS Outlook Import/Export wizard.
Troubleshooting Thunderbird Gmail Sign In
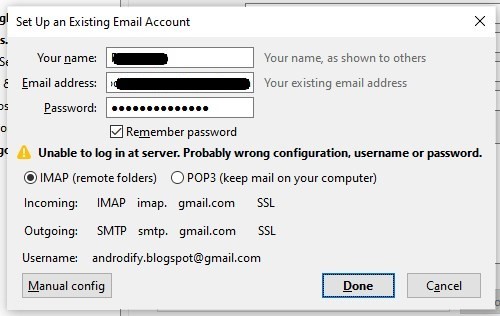
In case the login fails or you see an error in Thunderbird, check the following:
- Is 2-step authentication enabled in your Google account?
- Go to https://myaccount.google.com/security and click ‘2-Step Authentication.’
- Enter your password to log in.
- Click ‘Turn Off’ to turn off the 2-step authentication.
- Is ‘Less
secure app access’ enabled in your Google Account?
- Visit https://myaccount.google.com/lesssecureapps and allow ‘Less secure app access.’
- Turn on the Allow less secure apps option.
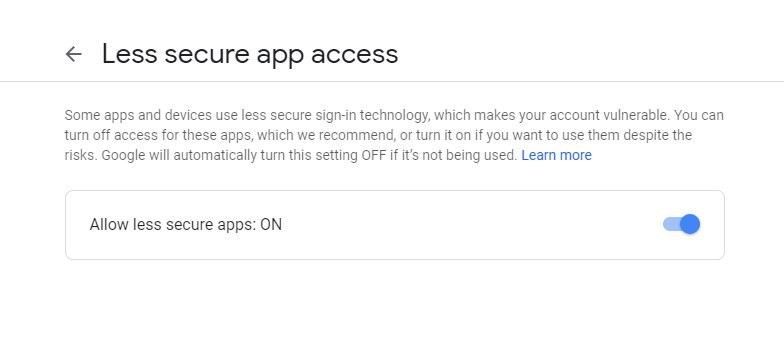
Also, go to https://www.google.com/accounts/DisplayUnlockCaptcha and follow the steps listed there.
Then try to sign in to Thunderbird. If this still does not work, head to the next method.
Method 2: Manually Drag ‘n’ Drop Mail Items to Outlook
This is a time-consuming method but works well when it comes to exporting emails from Thunderbird to Outlook. Follow these steps to manually export emails and address book (contacts) from Thunderbird to MS Outlook on Windows.
- Open ‘Thunderbird’ and ‘Outlook’ app on your PC.
- Left-click and hold on an email item and drag it to the Outlook folder.
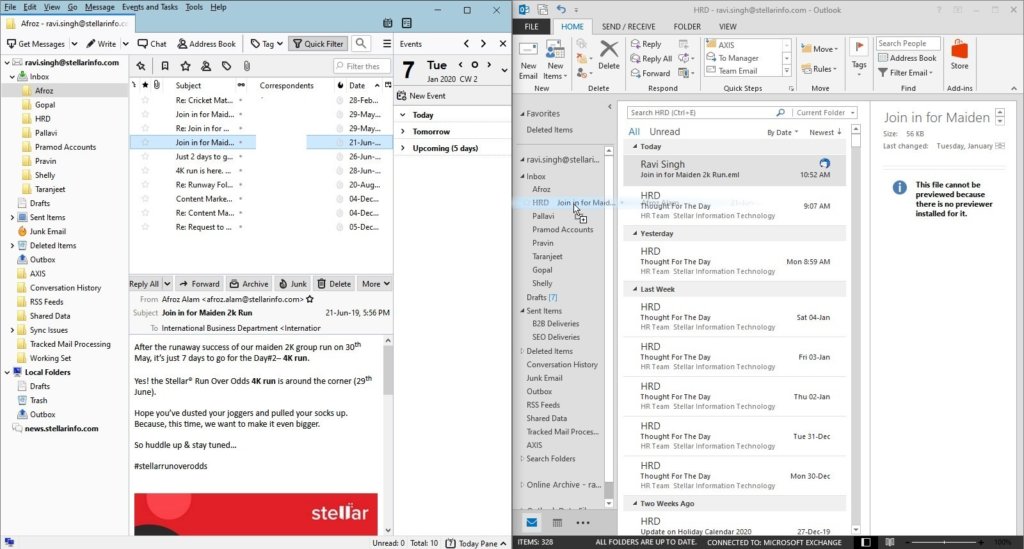
3. Repeat the above step to copy all emails and contacts from Thunderbird to Outlook.
4. To select and drop multiple emails at once, click on a mail item and hold the Shift key. Use the arrow down or up key to select multiple email items.
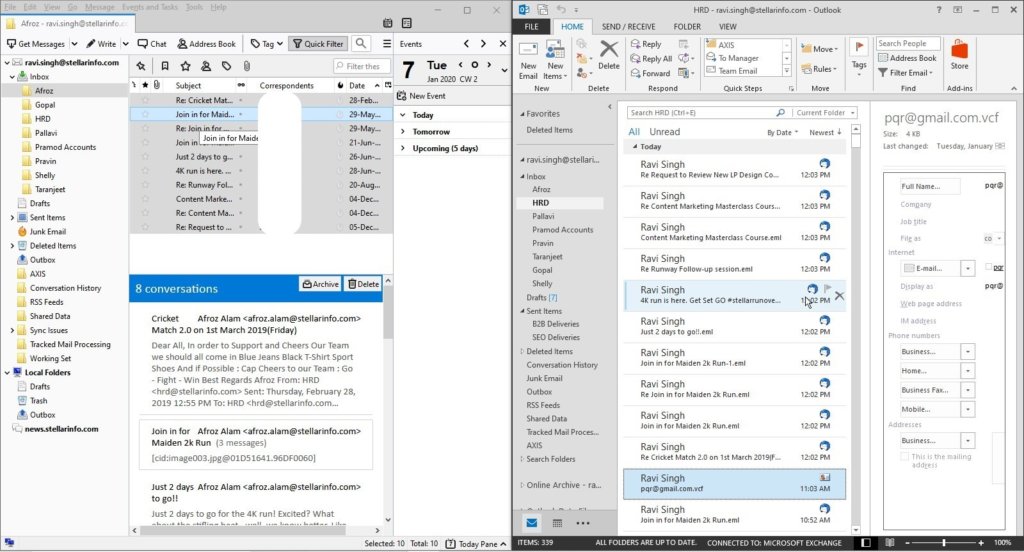
In case you need to move or import Thunderbird emails to Outlook installed on a different PC, follow these steps:
1. Create a folder on ‘Desktop.’ Then drag and drop the emails from Thunderbird to the folder on the Desktop. All emails are saved in .eml format.
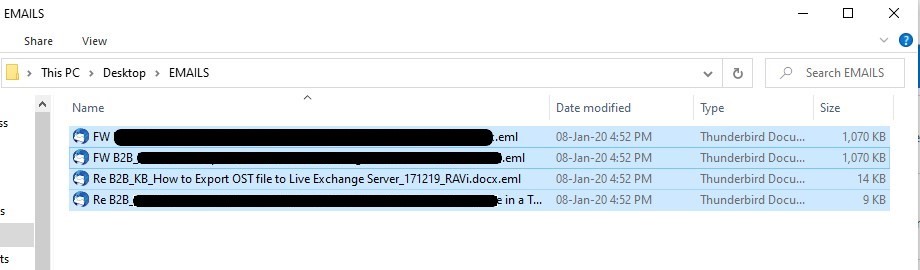
2. Copy the folder from the Desktop to the new PC by using an external storage media.
3. Then drag and drop the email items from the folder to Outlook email folders.
Method 3: Export Thunderbird to Outlook by using a professional MBOX to PST Converter software
By using a Thunderbird email converter tool such as Stellar Converter to MBOX, you can export all mailbox items from your Thunderbird client to MS Outlook. This is the easiest, most secure, and hassle-free method of exporting a Thunderbird mail item to MS Outlook.
You can also export your Thunderbird mailbox (MBOX) items directly to Office 365 account (requires Technician version).
Close MS Outlook app on your PC and then follow these steps to migrate your Thunderbird mailbox items to Outlook:
1. Install and run Stellar Converter for MBOX Software.
2. Choose the Thunderbird app from ‘Email Client’ drop-down.
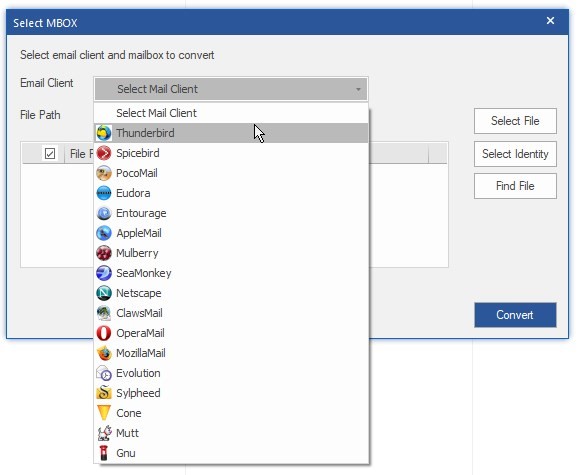
4. Click ‘Select Identity’ to browse and select the Identity folder to add Thunderbird MBOX files for conversion.
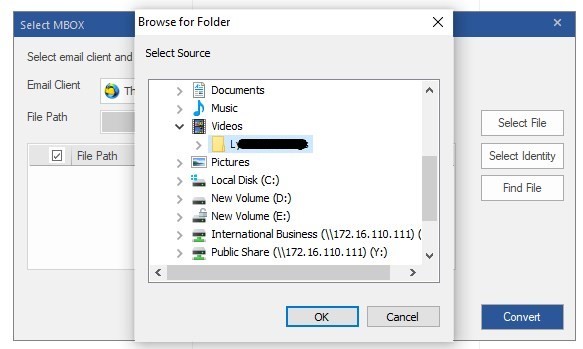
You may also click ‘Select File’ to add individual MBOX file for conversion. Alternatively, you can use the ‘Find’ button to locate all MBOX files available on your system or drive.
4. Then choose the required MBOX file(s) and click ‘Convert.’
5. After conversion, the software scans and lists all Thunderbird mailbox items. You can click and preview the mailbox items before exporting.
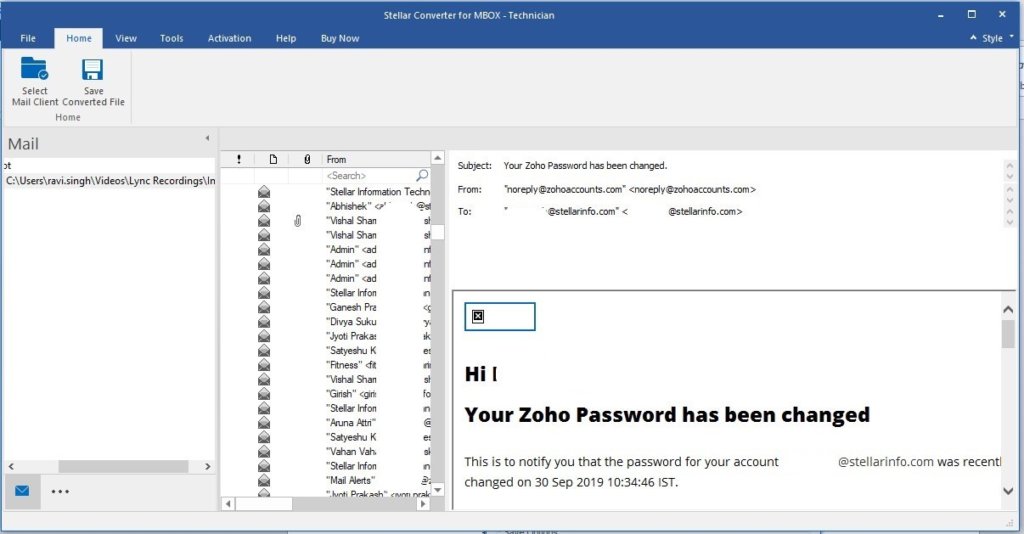
6. Close MS Outlook app, if running, and click ‘Save Converted File’ on the Menu bar under ‘Home.’
NOTE: You need to activate the software to export the converted Thunderbird MBOX files to existing Outlook PST or new PST file.
7. Choose the format to save or export converted PST. You can choose to export MBOX items to a new or existing MS Outlook PST file.
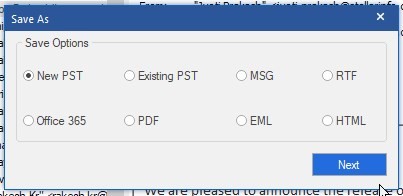
8. Click ‘Next’ and then click ‘Browse’ to select a save location or existing Outlook PST file on your PC or external drive.
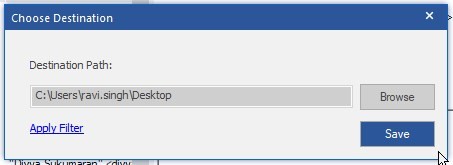
9. Click ‘Save’ to save the converted PST file.
Now you can import this PST file to your MS Outlook account by using Outlook Import and Export Wizard and access your Thunderbird mailbox items.
Steps to Import Converted PST File to MS Outlook Email Profile
- Launch Outlook app and go to File>Open & Export>Import/Export.
- Click ‘Next’. Choose ‘Outlook Data File (.pst)’ and click ‘Next
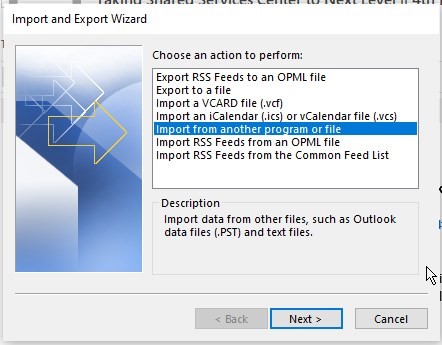
3. Browse and select the converted PST file and click ‘Next.’
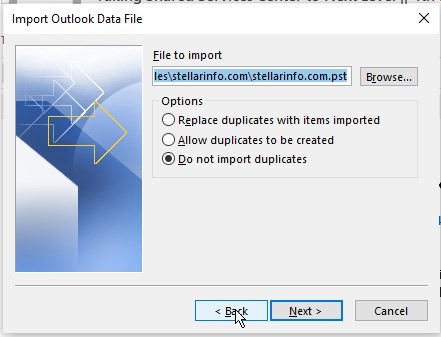
4. Select the folder items to import and the Outlook profile where you want to import the email items.
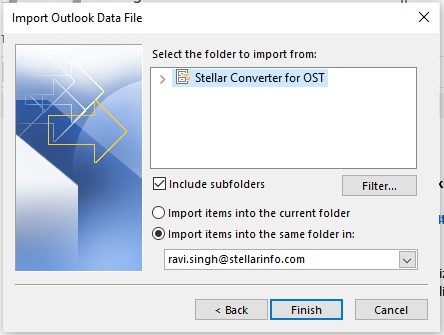
5. Click ‘Finish’.
In case you can’t find the MBOX Files, follow these steps to Export MBOX files from Thunderbird app manually:
- Open Thunderbird and go to ‘Tools>Add Ons’.
- Type importexporttools and press ‘Enter’.
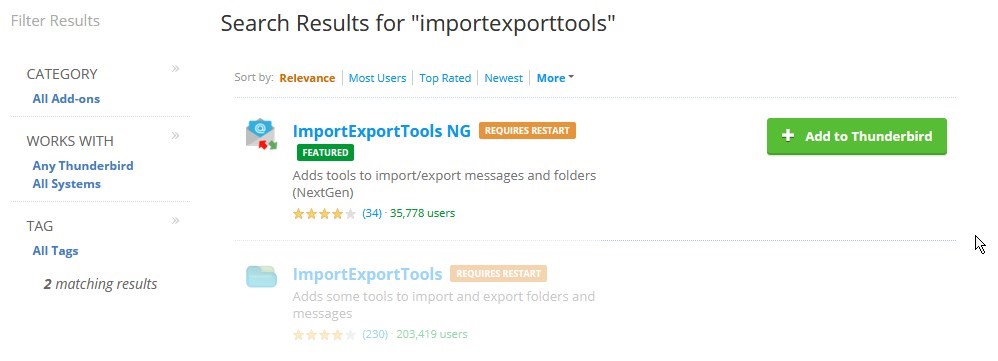
3. Click ‘Add to Thunderbird’ to install ‘ImportExportTools NG’.
4. Then right-click on your Thunderbird profile and choose 4. ImportExportTools NG> Export all folders.
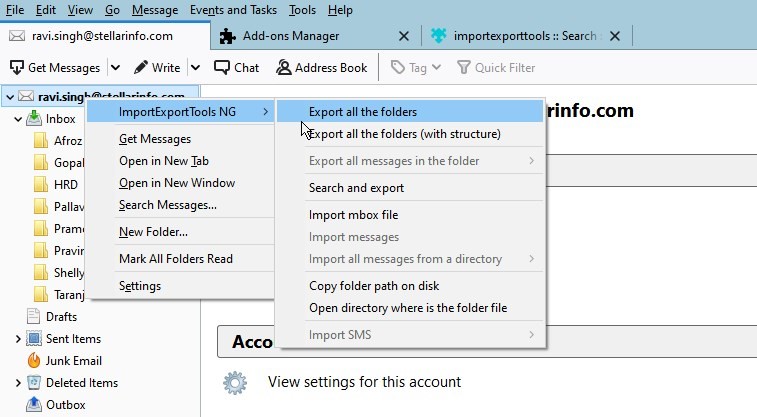
5. Select an existing folder or create new, and click ‘Select Folder’.
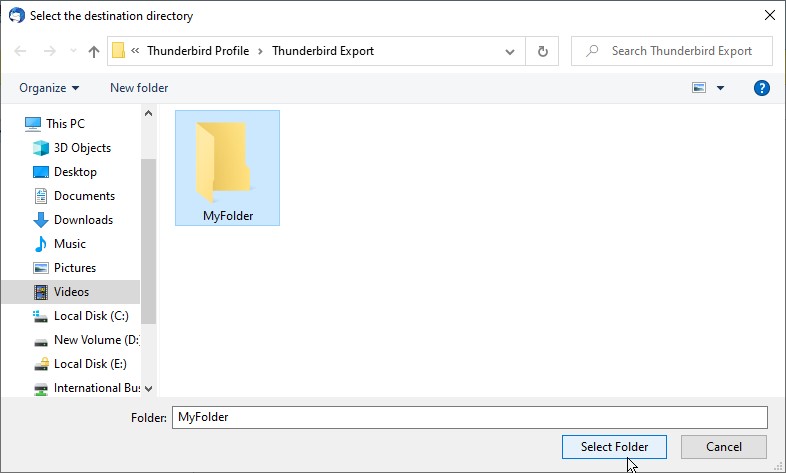
This will export and save Thunderbird mailbox items in MBOX file format. Now, select the folder as Identity folder in Stellar Converter for MBOX and convert all the exported MBOX files to Outlook PST.
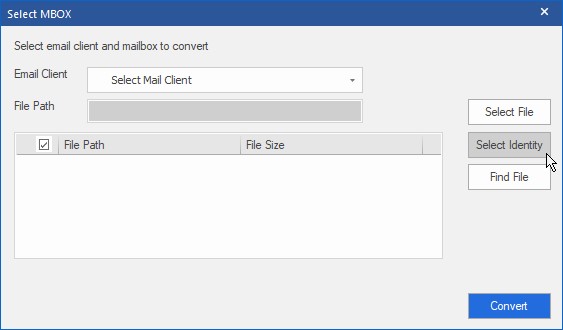
Conclusion
The blog explains 3 different methods to import Thunderbird emails, notes, calendars, etc. to the MS Outlook app. You may follow any based on your needs and preference.
For instance, if you need to migrate one or two Thunderbird accounts with only a few hundred emails to MS Outlook, use the first two methods. However, if you need to move multiple Thunderbird accounts with hundreds and thousands of email items from Thunderbird to MS Outlook, these methods won’t help. The apps may freeze during transfer or system may hang due to a large number of files.
Thus, to avoid downtimes and ensure secure Thunderbird account migration to MS Outlook, we would recommend using a professional email migration tool such as Stellar Converter for MBOX.

