
We are all probably used to dealing with PDF files, undoubtedly the most widely used format for saving documents. In addition to being widely supported by various devices (computers, tablets, smartphones…), it is very convenient to use and view on the Internet, send by email, through messaging or any other related means.
Taking into account the portability of PDF files, it would be interesting to know a simple way to reduce the size of a PDF since the less it weighs, the faster it can be downloaded to your device. And yes, reduce size without losing quality is a must.
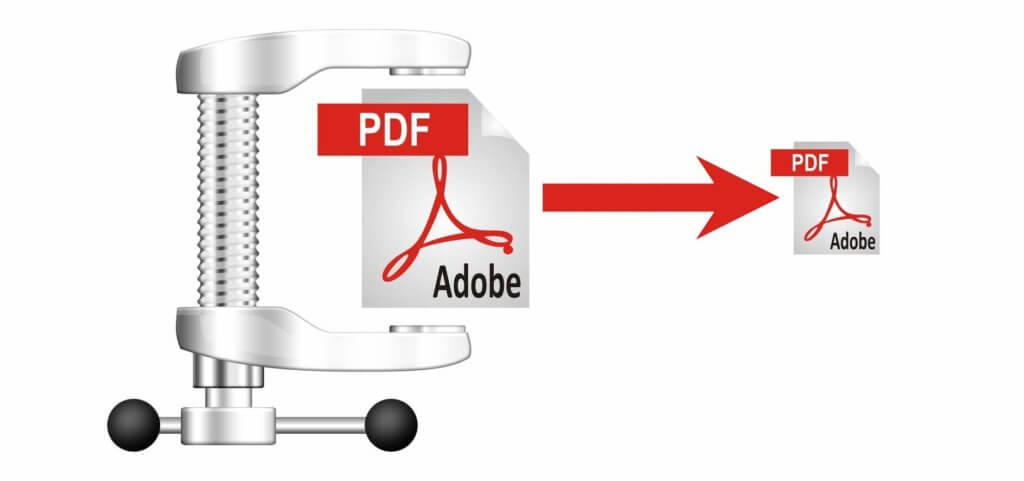
In this article, we will show you 6 different ways to reduce the size of a PDF file, each using a different system that will better adapt to the demands of each user profile.
1. EasyPDF (Online)
One of the simplest and fastest options is to use an online converter like EasyPDF. Just drag the PDF to the Drop PDF text box and you’re done. The web tool is in charge of reducing the size and returning the already optimized PDF to you. You can even upload files directly from your Dropbox or Google Drive accounts.
EasyPDFis completely free to use, it has no ads and you can upload and convert an unlimited number of files with any size. EasyPDF is also a safe choice since all processes are automated and all your converted files are auto-deleted from the servers. So if you have a strong and steady internet connection, there is no better tool to use then this one.
2. Free PDF Compressor (Windows)
Another simple tool you can use to reduce the size of a PDF would be a Free PDF Compressor. It is a free program that allows you to compress a PDF by selecting one of the 5 predefined profiles: Printer (high quality), Default (wide variety of uses, possibly larger output file), eBook (medium resolution, low quality), Screen (low resolution, screen-view-only quality) and Prepress (high quality, color-preserving). Depending on the one you choose, the file size will vary (and its quality of course).
Like many of the tools that you will see in this article, Free PDF Compressor uses GhostScript, an interpreter of PDF / PS files. The difference, in this case, is that it is integrated into the program itself, so the user will not have to do absolutely any previous steps.
3. Use a virtual printer (Windows, Mac, Linux)
Another widely used way is to use a virtual printer. That is a program that you can install on your device which then creates a dummy printer. Any program that has the option to print can be used to choose this dummy printer, which instead of printing your document, will generate a PDF file that you can then save to your device. This way you can print web pages, DOC, ODF or DOCX documents, application reports, etc. Some options to consider could be CutePDF (it generates very light and good quality PDF files), PrimoPDF, or DoPDF.
4. LibreOffice (Windows, Mac, Linux)
Most of today’s office solutions offer some kind of PDF export system. Whichever you choose you won’t regret. The most popular ones are Microsoft Office, Google Drive (the old Google Docs) or LibreOffice. When we talk about LibreOffice, for example, on the main menu, you can select the File / Export to PDF where you will find advanced PDF generator options. Here it is worth highlighting the image compression option, which will modify the images in the PDF file in order to reduce its size. Obviously, this will not influence PDF files that has no images.
5. Acrobat Reader Pro (Windows)
Acrobat Reader, Adobe’s official PDF reader, is a free reader that can be downloaded from their website. However, not everyone knows that there is a paid version as well called Acrobat Reader Pro loaded with extra features for reading and generating PDF documents. One of them is the option to generate a small PDF or to generate an optimized PDF. In the menu to optimize PDF we will find several options to reduce the weight of a PDF document: reduce images, remove embedded fonts, remove objects, discard metadata, clean masks, etc …
6. Intermediate conversion (Linux)
Another interesting way to reduce PDF size could be to perform an intermediate conversion to another format and then regenerate the PDF document. To do this, you could use the pdf2ps and ps2pdf commands using the intermediate Postscript format:
pdf2ps original.pdf intermedio.ps
ps2pdf intermedio.ps optimizado.pdf
This process can take a long (very long) time depending on the size of the PDF and the speed of the PC, and is only recommended for text PDF documents or documents that are’t too large. In the same way, you could also use the intermediate DJVU format and the pdf2djvu and djvu2pdf commands:
pdf2djvu original.pdf intermedio.djvu
djvu2pdf intermedio.djvu optimizado.pdf
Just keep in mind that the DJVU format is intended to use for scanned images, so it’s not suitable for all types of PDF documents. In both cases, the GhostScript interpreter is required.
- GhostScript (PDF2PS / PS2PDF)
- PDF2Djvu
We hope you enjoyed reading our article as much as we enjoyed writing it. Now you are ready to tackle any pdf problem, well at least when it comes to oversized PDFs. Thank you for reading!

