
Windows registry is a central database that stores all configuration settings for your software & hardware devices. It plays a crucial role to keep your system performance intact. Here, your system registry changes every time you add or remove any program on your system. Over time it gets cluttered & fragmented and starts causing performance issues. These issues may include an unstable system, crashes, freezes, and more.
To deal with this problem, you need to clean your system registry. To clean your system registry, you can follow two methods, first, manual cleaning and second using best Windows registry cleaner tools.
Both methods offer an effective solution to deal with Windows registry issues. In this article, we have discussed both the ways to help you de-clutter & de-frag your registry for improved system performance.
Cleaning Windows Registry Manually
Note: Before you start cleaning registry manually there are certain things you need to keep in mind. The first thing is that you should have a fair knowledge about how the registry works and deleting any crucial registry entry could make performance issues on your system. Thus, we suggest you should follow the manual process only when you are well-versed to Windows Registry.
Well, now when you are ready to clean the registry manually, the next thing is that you should uninstall all unnecessary programs on your system. It will reduce your work while cleaning the registry. To uninstall unnecessary programs, follow this process.
- Go to Start menu > Settings.
- Here, select “Apps & Features” option from the left pane.
- It will open the list of all installed programs on your system.
- To uninstall any of these programs, simply select it and press the Uninstall button given below it.
- Follow any uninstall prompts.
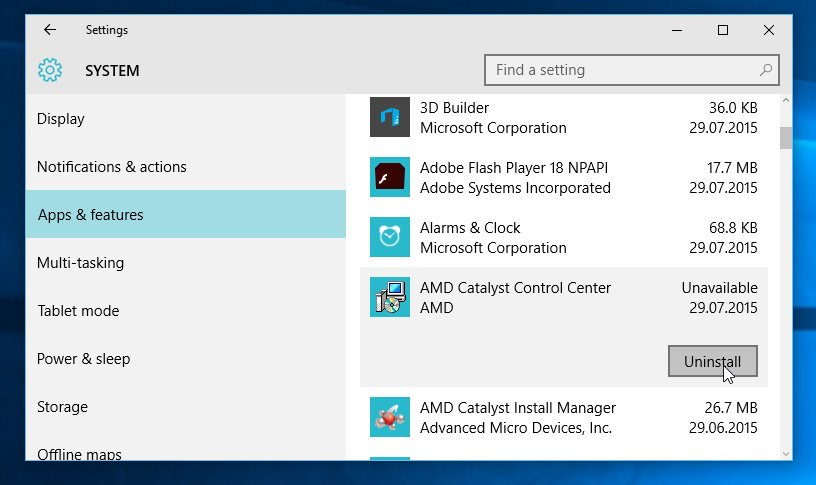
Now when you have uninstalled all unnecessary programs, next thing is to take backup of the existing registry. To do this, follow these steps.
- Search regedit in the search bar and select Registry Editor.
- Press Yes on the prompted window to open Registry Editor.
- Once you are on Registry Editor window, click on File option in the upper-left corner and select Export from the drop-down list.
- Enter a name for your Registry backup.
- On the left side of the window check “All” box.
- Click Save.
- Now wait until Registry to finish exporting your files. It may take several minutes.
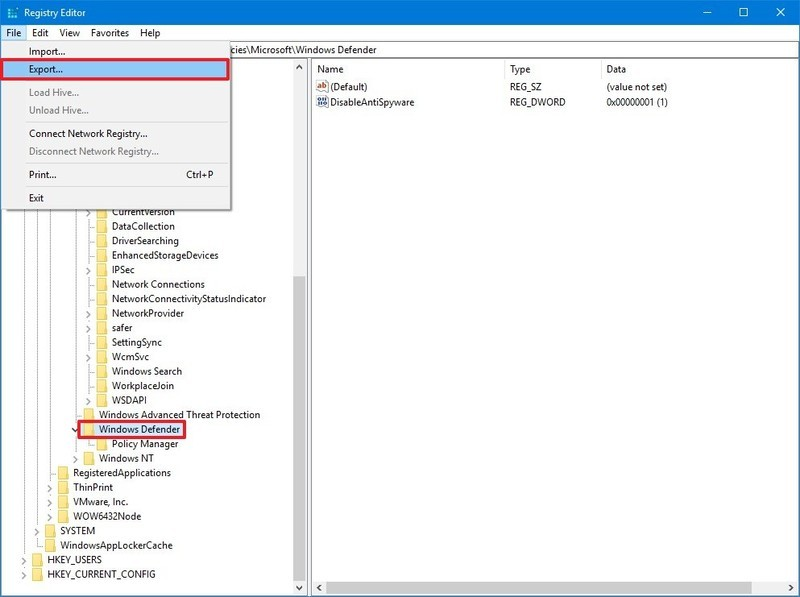
After taking backup of the registry, now you need to run your system in Safe Mode so that other programs on your system will not interfere in cleaning, become corrupted or make changes to your system. To run your system in Safe Mode, follow these steps.
- Click on Power button in the Start menu.
- Hold down the Shift button while clicking on the Restart button from the menu. Keep the Shift button pressed until it instructs you to release it.
- Release the Shift button when the blue screen appears.
- Here, click on Troubleshoot and then on Advanced Options > Startup Settings.
- Click on Restart button and select “Enable Safe Mode with Networking” option to run your system into Safe Mode.
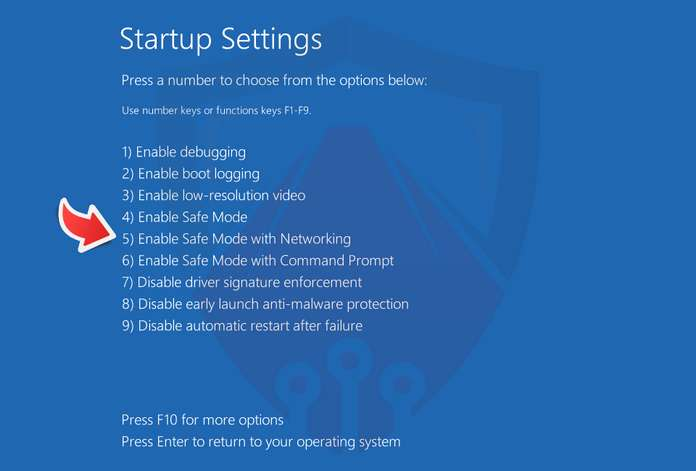
Clean the Registry
You can follow below mentioned steps to clean unnecessary registry files of all uninstalled programs on your system. To do this, follow these steps.
Open Registry Editor by searching “regedit” in the search bar.
Once you are on Registry Editor, expand the “HKEY_LOCAL_MACHINE” folder and select Software option here.
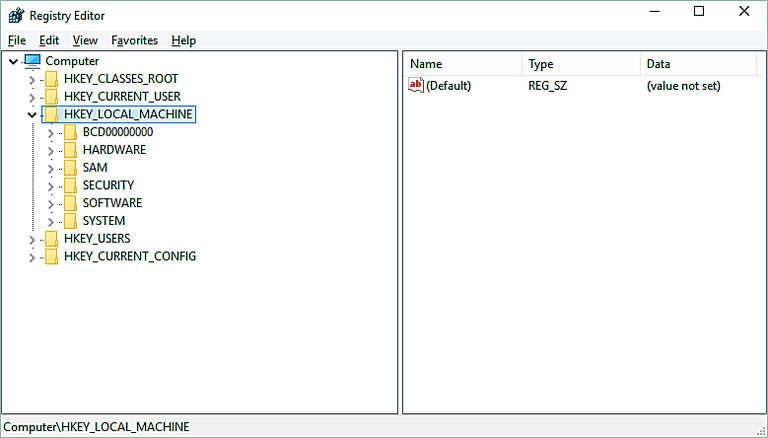
Expand the Software folder to see a list of folders related to all installed programs on your system.
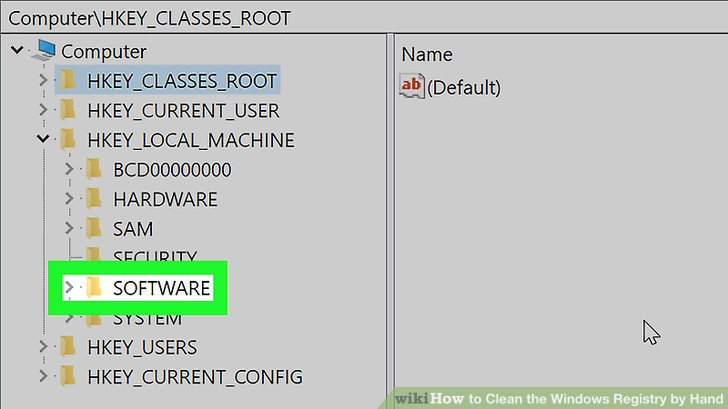
Sift through all these folders and select ones that you want to remove.
To remove files of the uninstalled program, simply select the name of that program or the name of the company. For example, select Avast Software to uninstall unnecessary files of Avast Antivirus.
Right-click on the program/company name and press Delete option from the drop-down.
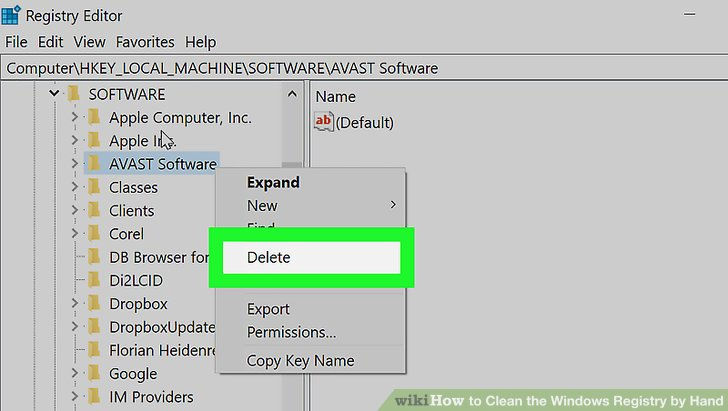
Repeat the process for all other uninstalled programs.
Close the registry and restart your PC to run it in regular mode and to save registry changes.
You May Also Use Registry Cleaner Software:
Another, best solution to clean and de-clutter your registry is to use best Windows Registry cleaner tools. These powerful tools work on advanced algorithms to help you find and clean all unnecessary registry files in a jiffy. These smart tools take backup of your existing registry so that you can undo the changes anytime you want.
Conclusion:
Knowing the fact, Windows Registry plays an important role to keep your system performance intact, it becomes important to keep it clean and de-cluttered. Here, we have discussed some effective ways to help you keep your registry clean in an effortless manner. Following these simple tips, you can easily clean your Windows registry and boost your system performance. In addition to above-mentioned ways, if you know more such tricks, then feel free to comment below.

