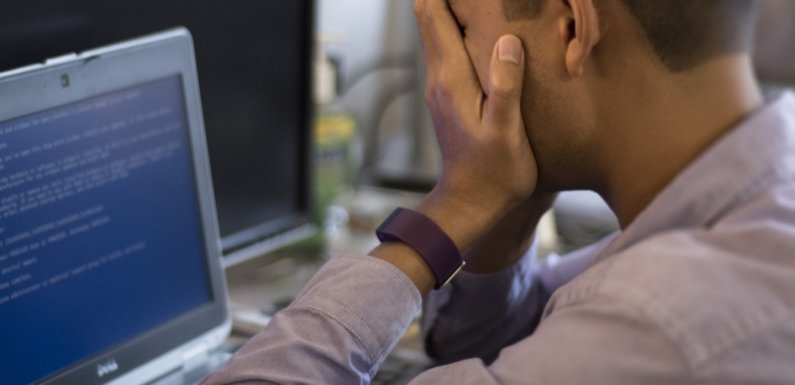
SSD (abbreviation of solid-state drive), is a popular storage device that appears in recent years. It adopts flash memory to help people save and transfer data pretty well. Among the numerous characters of SSD, fast speed is the most important reason, for which people choose to use it.
SSD Runs Slow on Windows 10
However, you may find SSD is slow on Windows 10 or other systems. That makes no good influences on every aspect when using the computer obviously. Why does it happen? How can you fix slow SSD performance issue? In this post, I will give you the answers and solutions.
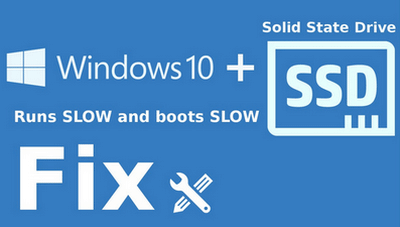
Here are 2 situations when SSD is running slow:
- SSD runs slow (suddenly): This is commonly seen on Windows 10, because SSD is used as second storage.
- SSD boots slow: If SSD is used as the main drive, the bootup speed is faster than others relatively. SSD is the boot drive, but the bootup speed is slow down. Sometime, after installing an SSD, the computer slows down directly.
Why Is the SSD Slow on Windows
SSD slows down due to multiple causes. Sometimes, it doesn’t slow down on its own, but other issues related to external reasons. In the following paragraphs, let’s take a look at some possible reasons and methods to fix slow SSD performance problem.

Reason 1. The TRIM command is disabled. To keep stable performance of an SSD, the TRIM command is necessary. If it is disabled or not exist, the SSD performance will get poor.
Reason 2. AHCI mode is disabled. This is also really important for good performance of an SSD.
Reason 3. The boot sequence is configured mistakenly. If the first priority should be given to SSD, not the hard drive.
Reason 4. Onboard VGA is enabled. This will affect the boot speed of computer tremendously.
Reason 5. BIOS is outdated. SSD will run slow if the BIOS or firmware is old.
Reason 6. Computer or SSD is invaded by virus. The computer will be very slow if it is infected with viruses. Run a antivirus program to deal with it.
How to Fix Slow SSD Performance Effectively
Of course, you will find ways to speed up SSD when suffering from slow speed SSD on Windows 10. Here are some fixes to slow SSD caused by different reasons.
Method 1 – Delete Useless Files from SSD
Remove the unnecessary files or folders from SSD to spare more free space to enable the SSD operate to its maximum.
Method 2 – Disable Hibernation
Open Windows Search and type cmd > Run Command Prompt as administrator > input command powercfg -h off, and then press Enter.
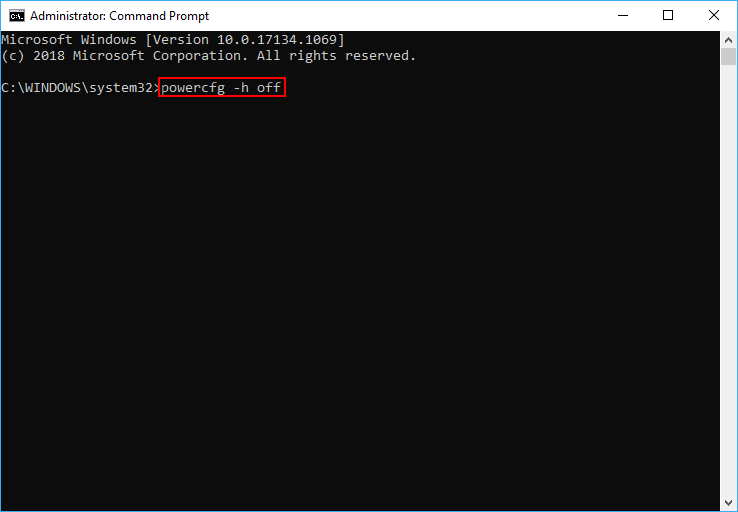
The previous two methods may be workable on condition that your SSD is slow on account of insufficient disk space.
Methods 3 – Disable Onboard VGA
Onboard VGA is responsible for SSD slowing down according to our feedback from massive users who have suffered long time boot delay.
To disable onboard VGA, you need follow these steps:
- Restart your computer and boot into BIOS by pressing corresponding button.
- Locate Advanced BIOS Features/Advanced Chipset Features section. Find Onboard VGA feature and disable it.
- Quit the BIOS settings and click Yes to save the change.
Method 4 – Check Hardware for Defect
Try disconnecting the unnecessary hardware from Windows 10 to see if the SSD speed is improved or not. The less important hardware includes Sound card, DVD-ROM, VGA card, and so on.
Method 5 – Change the Boot Sequence
When the sequence of boot device is configured incorrectly, the SSD will slow on startup. Thus, you can try change the boot sequence by this way:
- Restart computer and enter BIOS settings.
- Find Advanced BIOS and click Hard Disk Boot Priority.
- Set the SSD as the First Boot Device.
- Exit BIOS. Also click Yes to save the change.
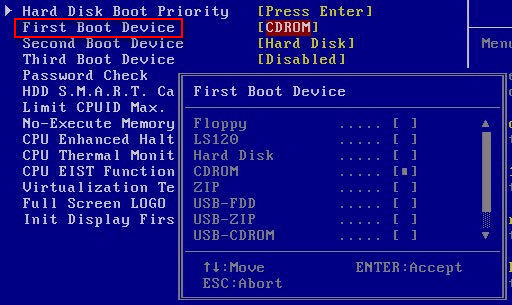
The latter 3 solutions are mainly used to solve slow SSD when the bootup speed is slow. Choose a suitable one on basis of your actual situation. Or you can try all of them to solve slow SSD performance.
How to Recover Data from SSD
If you need to take data out of SSD, you may choose a piece of professional and reliable data recovery software. MiniTool Power Data Recovery can help you with all common systems and storage devices. Then, let’s start a brief demonstration of how to recover data from SSD on Windows.
Step 1: Download and install this program on computer (not in SSD). Launch it to the main interface.
Step 2: Choose This PC module to scan the SSD by clicking Scan. Wait for a moment until the scanning process comes to an end.
Step 3: Browse the scanning results listed by path to discover what you need. Filter, Show Lost Files and Find features can help you find the needed items quicker.
Step 4: When picking out all needed items, click Save to open storage path to store the recovered files. Note that: to avoid original data overwritten, you should not save the recovered files back to SSD.
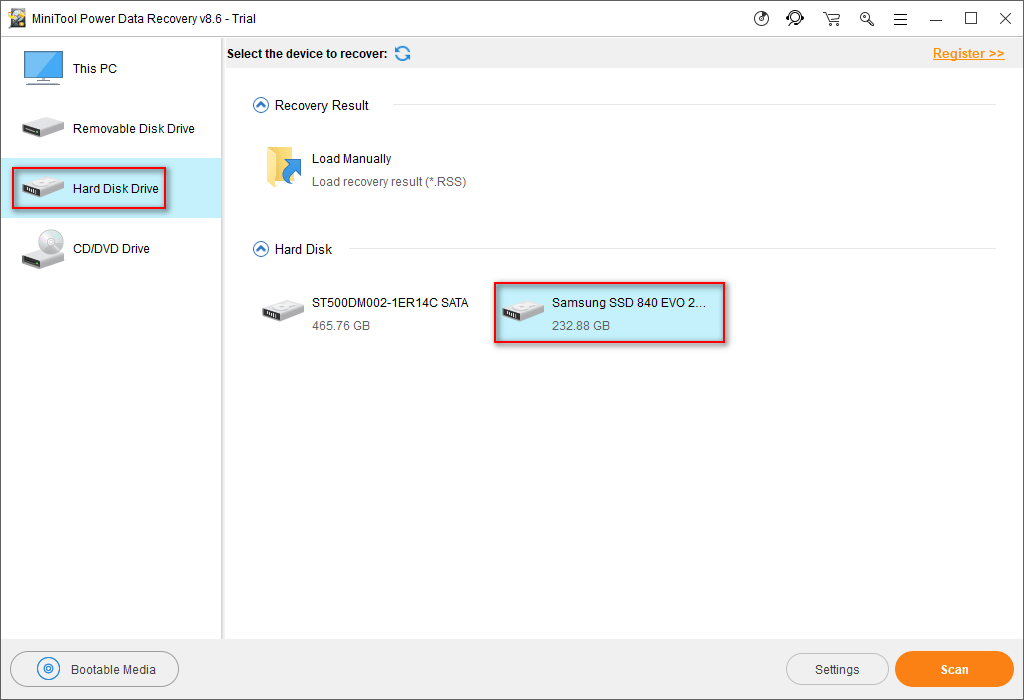
Last Words
It is not a rare thing to come across slow SSD when using computer. Don’t worry. When it really happens to you, try to back up or restore the important data from the SSD first, because it may go corrupted at any time. Then, try the solutions above to fix slow SSD performance. Hope this post will work for you. You are welcome to share other methods to solve the problem at any moment by leaving your comments.

