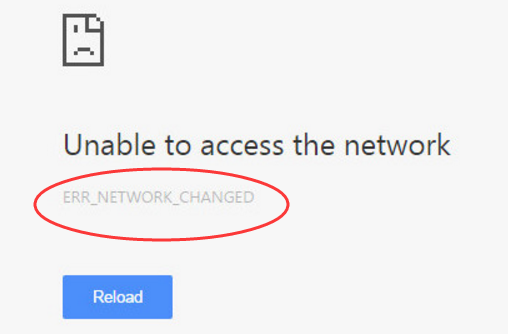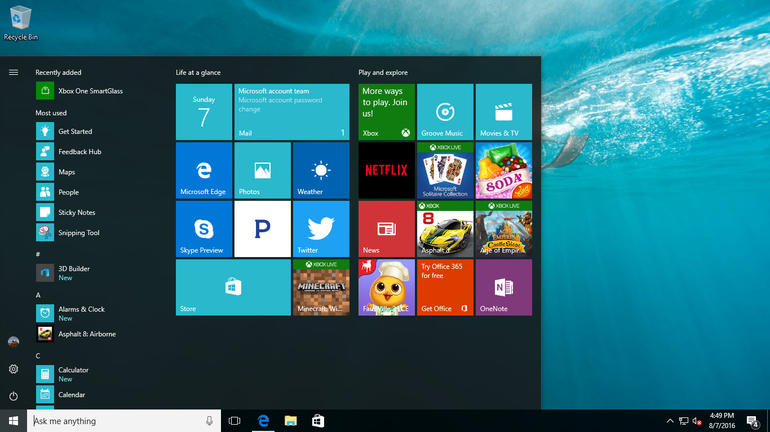
How to Fix Err_Network_Changed error on Windows 10/8/8.1/7 – We got an amazing response to fix Err_Network_Changed for Windows OS issue from all our audience for sharing deep researched guides on solution for Windows-based errors (err_network_changed) which can be resolved by anyone but with the help of our deep researched guides we helped tons of people who use Windows OS on daily basis. So, keep reading this guide.
So today we are stepping towards to another fixing guide for error called “err_network_changed” and most of the broadband users usually face this kind of network errors on regular basis on their Windows system. But why you need to worry when you have this site where you can ask for any type of Windows OS related issues.
Today you don’t need to share your queries because we are going to share few quick solutions to fix to err network changed error in Windows 10, Windows 8, Windows 8.1 & Windows 7 whatever Windows version you are using, you can get rid out of this issue today. Also, don’t miss to read windows 10 taskbar not working.
What is err_network_changed Error seen in Chrome browser?
The error itself explains what kind of error it is. In this error, your network settings changed and the user needs to do something as soon as possible to make the network connection working fine again like before.
It usually comes in front of us when we start using tools to tunnel the internet connection and in simple words, VPN Tools are responsible for this kind of network issues. These type of VPN tools develop a private network in your local public network which automatically changed your regular network settings.
This also makes some conflicts with Google Apps and services which bring the issue in Chrome browser. Well, this is why err_network_changed message came on your browser windows especially on Chrome Browser from Google.
Let’s take a look at fixing solutions for err network changed error message for Windows 10/8/7.
How to Fix “Err_Network_Changed” Error Message on Windows 10/ 8/ 8.1/ 7?
If you are constantly getting an error message of “err network changed” on your chrome browser on Windows 7, Windows 8 or Windows 10 then here we are going to share some solutions for you so you didn’t get this error again.
So let’s dig into the solution collection for fixing the err_network_changed issue.
Solution 1: Solve Err Network Changed Error Message on Windows
#1 Check LAN Settings
- For all Windows 7 users need to tap on ‘Start’ menu from the taskbar and now tap on Control Panel. And Windows 8 users can access the control panel from shortcut “Windows Key + X” and then tap on the control panel.
- Now tap on “Internet Options” and you can change the view mode of the control panel by tapping on “View By:” from a top right corner.
- Once the Internet connection open, now select the “Connections” tab from the top and now tap on “LAN Settings” from the bottom.
- Now another window will open and on that uncheck the box which says “Automatically Detect Settings” and click OK.
- Now try to open any website and check whether you see the error or it has been solved.
If the above solution didn’t work for you then TRY solution 2 below.
Solution 2: Solve Err Network Changed Error Message on Windows
#2: Router Power Cut and Then On
It is the simplest but effective solution, simply turn off your router adapter pin and remove it for at least 5 minutes and shut down the power cable from the router as well.
After that plug, it back and turns it on and waits until the router fully turned on and working fine like before. Now try to surf any website.
Solution 3: Solve Err Network Changed Error Message on Windows
#3: Troubleshoot Your Browser
It might be possible that this issue came from your browser that you are using now. So to solve this issue you can try with clearing the browsing data and as well if needed then you can try to uninstall the browser and re-installing it.
- Clearing Data from Google Chrome: You can clear cache and cookies from google chrome browser by follow this process – click on “Customize and Control” button on the top right corner then tap on Settings. Now scroll down and click on “Show Advanced Settings” and under the privacy section tap on Clear Browsing Data.
- Clearing Data from Mozilla Firefox: Tap on History from the menu bar and click on recent history. Now you can check whether history deletes or not.
Solution 4: Solve Err Network Changed Error Message on Windows
#4: Delete DNS
To delete the DNA you need to tap on the Start button and type CMD in the search box. You will see the cmd.exe on top, now right click on it and click “Run as Administrator”.
Now in the command prompt windows type “ipconfig /flushdns” and then hit ENTER. If you did it in the right way as we explain then you will get a success message.
Solution 5: Solve (Err_Network_Changed) Error Message on Windows
#5: Avoid using FREE VPN tools and proxy services on PC
There are tons of VPN available for Windows PC for creating a virtual network connection and a private proxy on your PC. If you are using some free and low-quality VPN then you should avoid them as soon as possible.
There are tons of browser extensions available on Google Chrome which makes your browsing from a different location. So if you are getting network changed error message then remove the VPN services and browser extensions, then clear your browser settings again to default and now check any website.
So these are some quick solutions to fix Err Network Changed Error Message on Windows 10/8/8.1/7 and all of these solutions tried and tested by me so you can try them to fix to err network changed issue on your system.
Final Verdict:
We hope you find this SOLVED guide on “Err_Network_Changed” useful and helpful while facing this issue. We tried to explain every solution in a simple and easy to understand languages and hope you can solve “err network changed” issue on your Windows computer by your hands.
But still if you have any query then drop your queries in the comment section below and we will get back to you as soon as possible with the perfect solution, till then keep in touch for more Windows 10 Helps.